写真を日常的に撮ってる人は、Adobe Lightroom(ライトルーム)を使ってる人は多いと思います。
Adobeのフォトプランに入ると、Lightroom と Photoshop 2つのソフトが 約千円/月で使えます。
Photoshopのレタッチについてはこのリンク先で解説してます。
写真関連でこの二つのソフトが入っていれば無敵、出来ない事な何も無いです。
Lightroom は主に一枚から数十枚の写真編集や現像などに使いますが、Photoshop は一枚の写真・画像をクリエイティブな作品に仕上げる事が出来ます。
元の写真から、人物なら服の色・肌の色・髪の色は勿論、顔の表情や髪の長さ、背景を変える事も出来ます。
もともとスターウォーズの映画製作の為に出来たソフトだとも言われてます。
画像編集ソフトでPhotoshopが世界標準ですが、機能が多ぎて使いこなすのも大変です、ここではワンクリックで風景を変える事が出来る方法を解説します。
Photoshopで風景ミキサー
Photoshopのニューラルフィルターは AdobeのAI技術「Adobe Sensei」を使用したフィルター効果です。元の写真の情報を解析して簡単に別イメージの写真などを生成することができます。
このニューラルフィルターは出来る事が多すぎですが、ここでは画像の季節を変える事に特化して説明していきます。
風景ミキサーには色々な設定項目があり、スライダーで簡単に調整することができます。
- 強さ 効果の強さを調整
- 昼 全体的に明るくなる
- 夜 全体が暗くなる
- 夕暮れ 赤・オレンジが強調される
- 春 新緑のイメージになる
- 夏 緑のイメージになる
- 秋 紅葉のイメージになる
- 冬 雪のイメージになる
試してみる
Photoshopは機能盛りだくさんなので、出来る事を色々と言われても実際は慣れが必要です。
でも、この風景ミキサーは基本、ワンクリックとスライダーだけで画像の雰囲気がガラッと変わります。この機能だけなら初心者でも簡単に使えます。
手順
ファイル → ニューラルフィルター
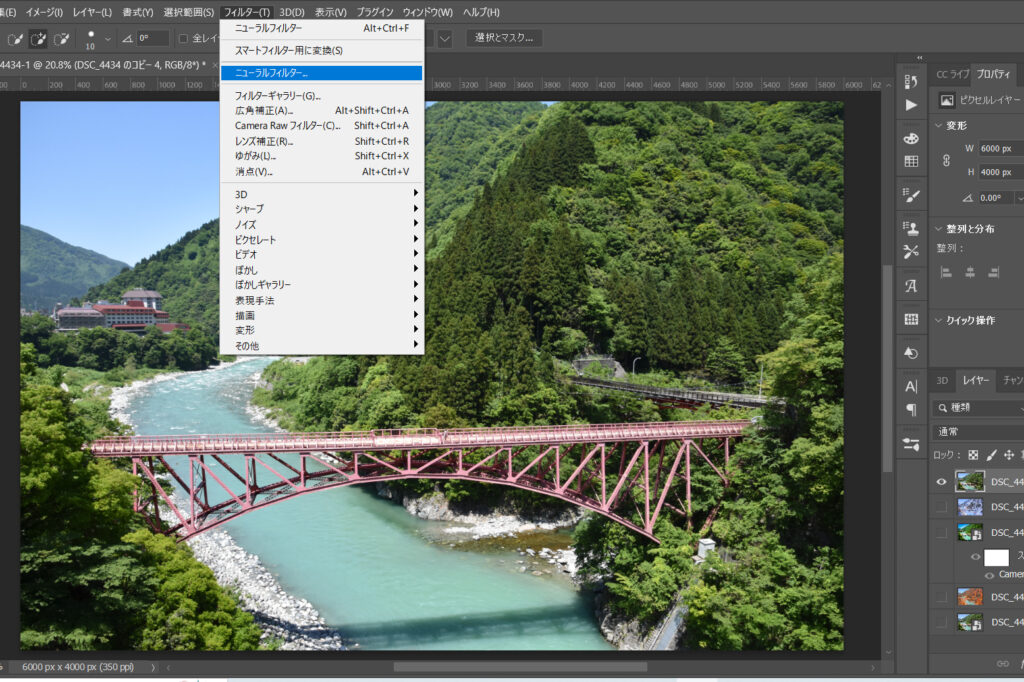
ニューラルフィルター → 風景ミキサー を指定します
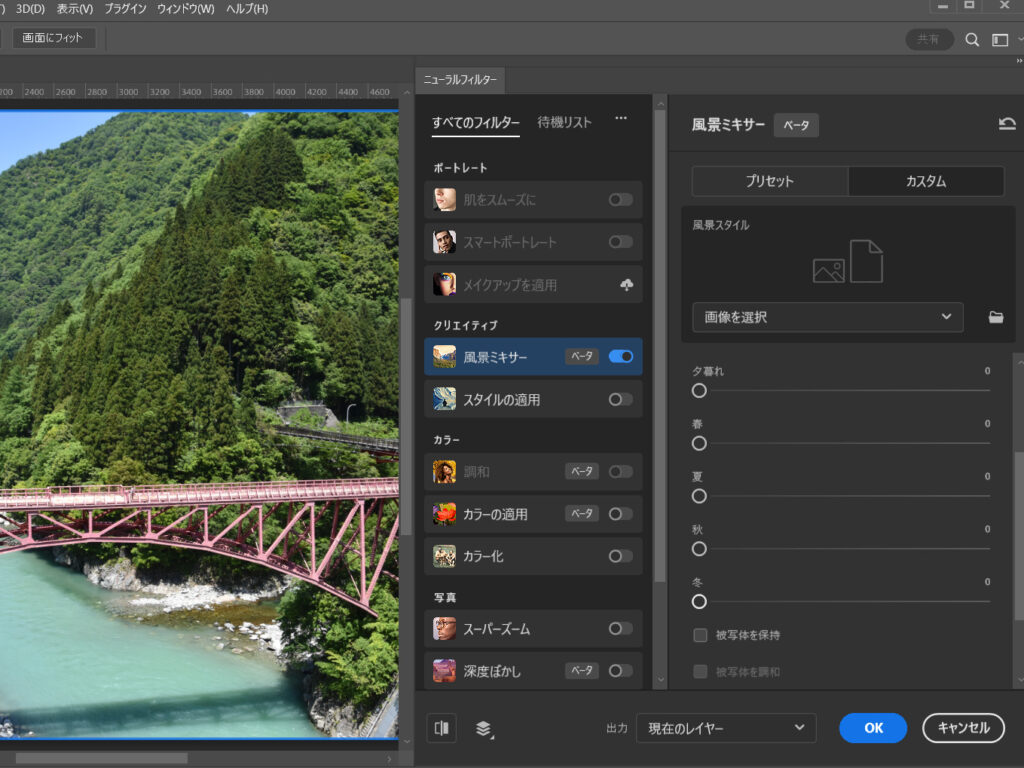
風景ミキサー → プリセットでイメージを選択しても良いのですが、カスタムメニュー の方が変化のイメージは分かり易いと思います。
たったこれだけのステップで画像があっという間に変わります。
秋のスライダーを強調して紅葉に、冬のスライダーを強調して雪景色に出来ました。


より完成度を上げるには背景と被写体や建物を事前に切取り、一旦は風景だけの画像にしてから風景ミキサーで処理をして、次の段階で切り取っていた画像をはめ込む。
そんな感じで仕上げますが、作業手順が多くなり初心者にはハードルがやや高めなので、今の段階ではやめておきます。
この庭園の画像は京都の瑠璃光院です、紅葉時期に行きたかったのですが、残念ながら紅葉には少し早かったです、あと数週間もすれば綺麗な紅葉になってたと思います。

風景ミキサーで、紅葉から雪景色までを作ってみました、風景ミキサーのスライダーを変化させると一瞬で季節感が変わりました。



しかし、この三枚の画像は天井の部分がちょっと不自然ですよね、AIなので天井の暗さは認識出来て無かったので天井部分のみ画像を更に修復しました。
この修復は、画像にマスクをかけて任意の場所のみ、元の画像を呼び戻す方法です。

この様に画像を好きな季節に変えられて、Photoshop では元画像は非破壊なので、いつでもオリジナルの画像を呼び出すことができます。
これはホンの一例ですが、ここまでの工程は初心者でも簡単に出来ると思います。
どこかに出かけて写真を撮って、良い写真はプリントして飾る、そして時にはPhotoshopで思いっきり画像の雰囲気を変えて、プリントするのも楽しいです。
まとめ
- Photoshop は魔法です、使いこなせたら画像編集で不可能は無いです。
- ニューラルフィルター → 風景ミキサー を使えればあなたも魔法使いです。
- Photoshopの全てを始めから覚える必要は無いです、使いたい機能だけを覚えていきましょう。


